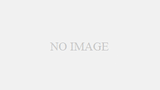canvaを使うと誰でもプロのような写真や画像のデザインを作ることができます。
そんなcanvaの登録方法と、基本的な画面の見方と使い方について紹介していきます。
canvaとは?
canvaは無料でインターネット上のウェブサイトのデザインを提供しているサービスです。
主にブログやツイッターなどの情報発信で使用することが出来る画像群を加工した物を提供可能としているサービスです。
商用目的で使用することが許されている画像群と捉えると分りやすく、canvaはそうした画像を自由にアップロードしたりダウンロードをすることが出来ます。
しかし無料で利用できる機能と言う物は限られており、例えば、自由にWebサイト作りで使用可能なフォント群を利用することが出来るのは
有料であるproになり通常のcanvaでは独自のフォント群を使用できないという問題があります。
他にも無料であるcanvaでは、無料の写真ストック群しか閲覧および使用することが出来ないという制限があるのですが、
有料バージョンCanvaproではその制約を解除し、有料の素材となる写真を使用して組み合わせてサイト作りに使用できます。
canvaの始め方
canvaの登録方法
canvaを使うには会員登録が必要で、canvaにアクセスしトップページへと行きます。
次に登録をするのですが、方法は3種類ありGoogleアカウントかFacebookアカウントであれば、パスワードを入力するだけで登録が完了します。
一方メールアドレスで登録する場合でも、必要な情報は名前とアドレスのみで、名前もニックネームで問題ないです。 そして利用目的を選びます。
利用目的は後から変えることも可能で、小規模ビジネスを選ぶとチームメンバーの招待などのウインドウが表示されますが、必要ないならスキップしても問題ないです。
そしてcanvaには便利に使えるcanva proがあるのですが、無料トライアル加入はあとでもできるので「後で」を選択しますが、トライアルをしても問題ないです。
その後ダッシュボード画面が出るので、登録完了です。
canvaの基本的な使い方
canvaでデザインを行うときの基本的な流れは、まずcanvaのポータル画面右上に置かれたボタンの「デザインを作成」をクリックし具体的に何を作成するのか選択していきます。
表示されいるのは、ポスター、プレゼンテーション、Instagramの投稿、動画、ロゴ、Facebookの投稿で、これらの他にもカスタムサイズを選択することも可能です。
デザインが決まったら、テンプレートを選びます。作成するものの用途やイメージに合わせて、好きなものを選びます。
そして選んだテンプレートが形に合わせて表示されたら、内容をカスタマイズしていきます。文字の内容やフォント、色の編集のみならず写真や動画の追加を可能です。
さらにデザイン画面では、編集項目を画面左側のサイドバーから選択して進めます。
テンプレートの選択や、自分の画像や動画ファイルのアップロード、canvaが提供する画像や素材の選択、テキストのテイストの選択、デザインの背景の編集、フォルダから必要な素材を抽出などです。
そしてデザインが出来上がったら、ダウンロードかリンクの共有ができるようになります。
アイキャッチやサムネイル作成に便利
canvaはブログやyoutubeのアイキャッチやサムネイル作成に便利です。
あらかじめ用意されているフリー素材に簡単に文字を入れたりできます。
少しカスタマイズするだけでプロ並のサムネを作れるので、私もよく使っています。
ブラウザ版だけではなくスマホアプリ版もあるので、スマホからでもほとんど変わらず使えます。
無料であるcanvaでも十分ホームページやブログなどで使用する画像として十分使用できますが、
デザインを重視したサイトを作るとなると、画像内に特殊文字を入れることが出来るフォント機能などを使用できる方が良いため有料モデルのほうが機能面では優れています。
canvaproは2021年現在では無料トライアル期間が現在では施行されており、初めて利用する方であれば無料で30日の体験が可能です。
まとめ
canvaの登録はGoogleアカウントなどがあれば、簡単にできると分かりました。
また画面の見やすいのが特徴で、分かりやすいと言えます。
そして使い方は、デザインをするときには「デザインの作成」をクリックするとできます。